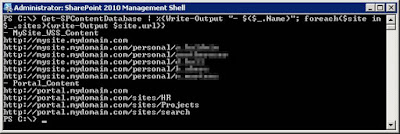Parameters to change:
$AppServer1 = write your app server name
$AppServer2 = write your app server name
$PrimaryIndexLocation = location of index. It would be best to put index on other partition then your system data. Do not forget to check if you already have this location created and if you have check if it is empty.
$ReplicaIndexLocation = location of index replica. It would be best to put replica on other partition then your system and index location. Do not forget to check if you already have this location created and if you have check if it is empty.
$SearchAppPoolAccountName = write your account
$DatabaseServer = database server name. Check do you have default instance (e.g. servername) or named instance (e.g. servername\instancename)
Script:
********************************
$AppServer1 = "First app server"
$AppServer2 = "Second app server"
$SearchAppPoolName = "SearchServiceApp"
$SearchAppPoolAccountName = "YourDomain\sp_content"
$SearchServiceName = "SearchServiceApp"
$SearchServiceProxyName = "SearchServiceAppProxy"
$DatabaseServer = "DatabaseServer\InstanceName"
$DatabaseName = "SearchServiceApp_DB"
$PrimaryIndexLocation = "G:\Index" #!!!!!Do not forget to check if you already have this location created and check if it is empty!!!!!
$ReplicaIndexLocation = "X:\Index"
#!!!!!Do not forget to check if you already have this location created and check if it is empty!!!!!
#Create a Search Service Application Pool
$spAppPool = New-SPServiceApplicationPool -Name $SearchAppPoolName -Account $SearchAppPoolAccountName -Verbose
#Start Search Service Instance on all Application Servers
Start-SPEnterpriseSearchServiceInstance $AppServer1 -ErrorAction SilentlyContinue
Start-SPEnterpriseSearchServiceInstance $AppServer2 -ErrorAction SilentlyContinue
Start-SPEnterpriseSearchQueryAndSiteSettingsServiceInstance $AppServer1 -ErrorAction SilentlyContinue
tart-SPEnterpriseSearchQueryAndSiteSettingsServiceInstance $AppServer2 -ErrorAction SilentlyContinue
#Create Search Service Application
$ServiceApplication = New-SPEnterpriseSearchServiceApplication -Partitioned -Name $SearchServiceName -ApplicationPool $spAppPool.Name -DatabaseServer $DatabaseServer -DatabaseName $DatabaseName
#Create Search Service Proxy
New-SPEnterpriseSearchServiceApplicationProxy -Partitioned -Name $SearchServiceProxyName -SearchApplication $ServiceApplication
$clone = $ServiceApplication.ActiveTopology.Clone()
$AppServer1SSI = Get-SPEnterpriseSearchServiceInstance -Identity $AppServer1
$AppServer2SSI = Get-SPEnterpriseSearchServiceInstance -Identity $AppServer2
#We need only one admin component
New-SPEnterpriseSearchAdminComponent –SearchTopology $clone -SearchServiceInstance $AppServer1SSI
#We need two content processing components for HA
New-SPEnterpriseSearchContentProcessingComponent –SearchTopology $clone -SearchServiceInstance $AppServer1SSI
New-SPEnterpriseSearchContentProcessingComponent –SearchTopology $clone -SearchServiceInstance $AppServer2SSI
#We need two analytics processing components for HA
New-SPEnterpriseSearchAnalyticsProcessingComponent –SearchTopology $clone -SearchServiceInstance $AppServer1SSI
New-SPEnterpriseSearchAnalyticsProcessingComponent –SearchTopology $clone -SearchServiceInstance $AppServer2SSI
#We need two crawl components for HA
New-SPEnterpriseSearchCrawlComponent –SearchTopology $clone -SearchServiceInstance $AppServer1SSI
New-SPEnterpriseSearchCrawlComponent –SearchTopology $clone -SearchServiceInstance $AppServer2SSI
#We need two query processing components for HA
New-SPEnterpriseSearchQueryProcessingComponent –SearchTopology $clone -SearchServiceInstance $AppServer1SSI
New-SPEnterpriseSearchQueryProcessingComponent –SearchTopology $clone -SearchServiceInstance $AppServer2SSI
#Set the primary and replica index location; ensure these drives and folders exist on application servers
#We need two index partitions and replicas for each partition. Follow the sequence.
New-SPEnterpriseSearchIndexComponent –SearchTopology $clone -SearchServiceInstance $AppServer1SSI -RootDirectory $PrimaryIndexLocation -IndexPartition 0
New-SPEnterpriseSearchIndexComponent –SearchTopology $clone -SearchServiceInstance $AppServer2SSI -RootDirectory $ReplicaIndexLocation -IndexPartition 0
New-SPEnterpriseSearchIndexComponent –SearchTopology $clone -SearchServiceInstance $AppServer2SSI -RootDirectory $PrimaryIndexLocation -IndexPartition 1
New-SPEnterpriseSearchIndexComponent –SearchTopology $clone -SearchServiceInstance $AppServer1SSI -RootDirectory $ReplicaIndexLocation -IndexPartition 1
$clone.Activate()
$ssa = Get-SPEnterpriseSearchServiceApplication
Get-SPEnterpriseSearchTopology -Active -SearchApplication $ssa
Write-Host "Search topology successfully created!"
********************************